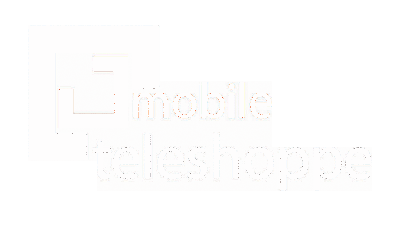 |
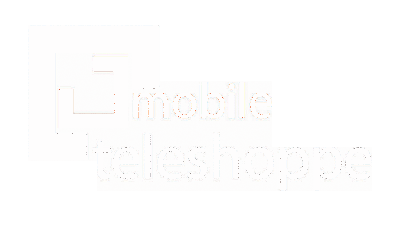 |
 Compose SMS |
 Change Password |
 My Contacts |
 My Groups |
 My Sender ID |
 Personalise |
 Send Later |
 My Reports |
 Broadcast SMS |
 My History |
 Create Template |
 Ask A Question |
 Marksheets |
 Fees |
 Attendance |
| Welcome Guest, |